Utilisation de la synchronisation Outlook
La première étape dans l’utilisation de la synchronisation avec Outlook est d’établir l’association entre une liste de contacts ou d’agenda dans BSCW et le dossier de contacts correspondant ou un agenda dans Outlook sur votre ordinateur local.
• Ouvrez la liste de contacts ou d’agenda que vous souhaitez synchroniser avec un dossier Outlook local.
•
Sélectionnez
dans le menu supérieur et cliquez sur l’icône  dans la barre de raccourcis
d’actions afin de démarrer l’applet de synchronisation.
dans la barre de raccourcis
d’actions afin de démarrer l’applet de synchronisation.
• Après le démarrage, l’applet affiche une fenêtre distincte dans laquelle vous pouvez sélectionner un dossier Outlook à associer à l’actuelle liste de contacts ou l’agenda aux fins de synchronisation. Vous pouvez soit sélectionner un dossier Outlook existant ou créer un nouveau vide. Vous créez un nouveau dossier en sélectionnant tout d’abord un dossier existant comme un dossier parent, puis en entrant le nom du nouveau dossier et finalement en appuyant sur [Créer un dossier].
La fenêtre de sélection de dossier ne viendra que quand il n’y a pas de dossiers Outlook associé à la liste de contacts ou l’agenda BSCW actuel. C’est le cas lorsque la synchronisation d’Outlook est tout d’abord démarrée par une liste de contacts ou un agenda ou lorsque le dossier Outlook associé n’est pas accessible, par exemple, a été supprimé.
L’association entre une liste de contacts ou d’agenda BSCW et d’un dossier Outlook est valide pour la durée de vie des objets associés, soit jusqu’à ce que l’objet BSCW ou le dossier Outlook est détruit (dans Outlook : les supprimer à partir du dossier Éléments supprimés).
Remarque : Nous vous déconseillons d’associer deux listes de contact de la plate-forme BSCW ou agendas BSCW avec le même dossier Outlook, bien qu’il est possible de le faire. La synchronisation ultérieure entraînera deux différentes listes de contacts ou agendas de la plate-forme BSCW avec le même contenu qui pourrait être inquiétant et qui peut conduire à des conflits inutiles.
Lors de la synchronisation initiale, les contacts et les rendez-vous de la liste de contacts ou d’agenda BSCW seront téléchargés dans le dossier Outlook associé, tandis que les contacts ou rendez-vous du dossier Outlook, le cas échéant, sont téléchargés à l’objet BSCW correspondant. Les actions correspondantes sont indiquées dans la fenêtre principale de l’applet de synchronisation (voir la figure ci-dessous). En conséquence, les objets associés des deux côtés contiennent les mêmes contacts ou rendez-vous.
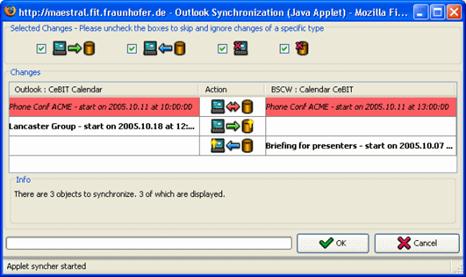
Figure 35 : Fenêtre principale de l’applet de synchronisation Outlook
Important : Vous devez envisager les points suivants lors de la synchronisation des rendez-vous :
o Définir votre fuseau horaire via dans la section « Fuseau horaire ». Cela garantit que les nominations « flottantes », c’est-à-dire les rendez-vous BSCW avec aucun fuseau horaire défini (par défaut), sont transférées correctement à votre agenda Outlook associé.
o Outlook prend en charge moins de règles de récurrence sophistiquées pour les rendez-vous que la plate-forme BSCW. Par conséquent, seuls les rendez-vous avec une règle de récurrence BSCW et aucune règle d’exception peuvent être transférés à Outlook lors de la synchronisation. Il y a des restrictions supplémentaires sur les règles de récurrence qui peuvent être transférés à Outlook, vous en serez informé via des messages d’erreur. Pour être du côté sûr, ayez un regard sur les modes de répétition qui sont possibles dans Outlook.
o Les modifications de rendez-vous individuels appartenant à une série entière de rendez-vous périodiques ne peuvent pas être transférées d’un côté à l’autre lors de la synchronisation.
D’autres types d’actions peuvent s’avérer nécessaires pendant les synchronisations après l’action initiale : les contacts ou les rendez-vous peuvent avoir été modifiés ou supprimés et plus de contacts ou de rendez-vous peuvent avoir été ajoutés sur un côté ou au niveau des deux. Par conséquent, les contacts ou les rendez-vous peuvent être mis à jour, supprimés ou créés d’un côté ou de l’autre. Les actions nécessaires de synchronisation sont répertoriées dans la fenêtre principale de l’applet de synchronisation, comme illustré dans la figure ci-dessus.
Les actions de synchronisation sont distinguées à l’aide d’icônes spécifiques.
 Un
nouveau contact ou un rendez-vous a été créé dans Outlook, un objet
correspondant doit être créé dans BSCW par transfert de l’objet à
partir d’Outlook à BSCW.
Un
nouveau contact ou un rendez-vous a été créé dans Outlook, un objet
correspondant doit être créé dans BSCW par transfert de l’objet à
partir d’Outlook à BSCW.
 Un contact existant ou un rendez-vous
a été modifiée dans Outlook ; l’objet correspondant dans BSCW
doit être mis à jour via un transfert de l’objet d’Outlook à BSCW.
Un contact existant ou un rendez-vous
a été modifiée dans Outlook ; l’objet correspondant dans BSCW
doit être mis à jour via un transfert de l’objet d’Outlook à BSCW.
 Un nouveau
contact ou rendez-vous a été créé dans BSCW ; un objet
correspondant doit être créé dans Outlook via un transfert de
l’objet de BSCW à Outlook.
Un nouveau
contact ou rendez-vous a été créé dans BSCW ; un objet
correspondant doit être créé dans Outlook via un transfert de
l’objet de BSCW à Outlook.
 Un contact
existant ou un rendez-vous a été modifié dans BSCW ; l’objet
correspondant dans Outlook doit être mis à jour via un transfert
de l’objet de BSCW à Outlook.
Un contact
existant ou un rendez-vous a été modifié dans BSCW ; l’objet
correspondant dans Outlook doit être mis à jour via un transfert
de l’objet de BSCW à Outlook.
 Un
contact existant ou un rendez-vous a été supprimé dans Outlook ; l’objet
correspondant BSCW doit aussi être supprimé.
Un
contact existant ou un rendez-vous a été supprimé dans Outlook ; l’objet
correspondant BSCW doit aussi être supprimé.
 Un contact existant ou un
rendez-vous a été supprimé dans BSCW ; l’objet correspondant
Outlook doit aussi être supprimé. Notez que la suppression simultanée de deux
contacts correspondants ou rendez-vous n’est pas expressément indiquée, car
aucune action de synchronisation n’est nécessaire dans cette situation.
Un contact existant ou un
rendez-vous a été supprimé dans BSCW ; l’objet correspondant
Outlook doit aussi être supprimé. Notez que la suppression simultanée de deux
contacts correspondants ou rendez-vous n’est pas expressément indiquée, car
aucune action de synchronisation n’est nécessaire dans cette situation.
 Un contact existant ou un rendez-vous
a été modifié à la fois dans BSCW et Outlook ; le conflit qui en
résulte doit être résolu manuellement en donnant la priorité à l’une des
modifications.
Un contact existant ou un rendez-vous
a été modifié à la fois dans BSCW et Outlook ; le conflit qui en
résulte doit être résolu manuellement en donnant la priorité à l’une des
modifications.
 Un rendez-vous ne peut pas être
transféré d’un côté à l’autre. La raison du problème du transfert
est affichée dans la partie inférieure de la fenêtre de l’applet lorsque l’on
clique au-dessus de l’élément spécifique. Dans la plupart des cas, les
problèmes de transfert sont causés par des règles complexes de récurrence
de rendez-vous BSCW ou des changements de rendez-vous individuels appartenant à
une série de rendez-vous périodiques, les deux ne sont pas pris en charge par le
processus de synchronisation.
Un rendez-vous ne peut pas être
transféré d’un côté à l’autre. La raison du problème du transfert
est affichée dans la partie inférieure de la fenêtre de l’applet lorsque l’on
clique au-dessus de l’élément spécifique. Dans la plupart des cas, les
problèmes de transfert sont causés par des règles complexes de récurrence
de rendez-vous BSCW ou des changements de rendez-vous individuels appartenant à
une série de rendez-vous périodiques, les deux ne sont pas pris en charge par le
processus de synchronisation.
Les problèmes de transfert doivent être traités manuellement en dehors du processus de synchronisation, par exemple, en simplifiant une règle BSCW complexe récidive ou en annulant une modification d’un rendez-vous individuel appartenant à une série de rendez-vous périodiques dans Outlook.
L’autre situation qui ne peut pas être gérée automatiquement lors de la synchronisation est le conflit. Les modifications simultanées de deux contacts correspondants ou de rendez-vous depuis la dernière synchronisation constituent un conflit. La nature des modifications n’est pas prise en compte, seulement le point dans le temps lorsque des modifications ont été effectuées. En outre, la modification d’un objet sur un côté et la suppression de l’objet correspondant au niveau de l’autre côté est considéré comme un conflit. Par conséquent, les conflits ne peuvent pas être résolus par la suppression de l’objet concerné sur un côté ou sur l’autre. En outre, l’annulation de la modification d’un côté ou de l’autre ne fonctionnera pas car cela serait considéré comme une nouvelle modification supplémentaire. Les conflits peuvent seulement être résolus en donnant la priorité à l’une des modifications et en ayant mis à jour l’objet de l’autre côté en conséquence. Bien sûr, personne ne va vous forcer à résoudre un conflit ou d’enlever un problème de transfert, vous allez juste être rappelés que ce sont des problèmes, à chaque fois que vous faites une synchronisation d’Outlook.
Vous avez plusieurs possibilités pour contrôler le processus de synchronisation :
• Dans la partie supérieure de la fenêtre de l’applet, vous pouvez sélectionner certains groupes d’actions de synchronisation pour l’affichage dans la liste principale en cochant ou en décochant les cases respectives. Les actions qui ne sont pas affichées dans la liste principale ne seront pas exécutées lors de la synchronisation. De cette façon, par exemple, vous pouvez interdire la suppression de contacts dans votre dossier Outlook.
• Vous
pouvez décider individuellement de l’action de synchronisation pour les
éléments de la liste principale de la fenêtre de l’applet. En cliquant sur
l’icône de l’action d’un élément un menu déroulant s’affiche avec les actions
possibles, à partir desquelles vous pouvez choisir l’action à exécuter pour
cet élément. Cela est particulièrement utile pour la résolution manuelle
des conflits ou pour l’exemption des éléments individuels de la synchronisation
en sélectionnant l’action nulle pour ces articles, qui est symbolisée par
l’icône .
.
• Vous
pouvez également définir l’action de synchronisation pour tout un groupe
d’éléments que vous avez sélectionné manuellement en cliquant sur les
éléments de la liste principale. Après sélection des articles, un clic-droit
affiche un menu déroulant avec les actions possibles pour tous les éléments dans
le groupe. Cela est particulièrement utile pour résoudre tout un groupe de
conflits de la même manière. Attention : Si votre sélection d’articles est
trop hétérogène, l’action nulle ( ) peut être
la seule action possible pour tous les éléments de la sélection.
) peut être
la seule action possible pour tous les éléments de la sélection.
Après que vous ayez choisi les objets à synchroniser, et la manière de synchroniser, vous démarrez la synchronisation réelle en appuyant sur le bouton [OK] dans la fenêtre d’applet de synchronisation. La barre de progression dans la partie inférieure de la partie de l’applet vous informera de l’avancement du processus de synchronisation.
Attention : Si le processus de synchronisation s’arrête, alors il pourra vous êtes demandé dans une boîte de dialogue pop-up distincte de permettre l’accès aux adresses de courriel Outlook par l’applet de synchronisation. Il s’agit d’une vérification de sécurité intégrée contre les attaques de virus. Il y a un programme gratuit « freeware » disponible qui le fera automatiquement sur votre compte. (http://www.contextmagic.com/express-clickyes/)