L’en-tête
La Figure 7 présente les éléments de la section d’en-tête d’une page de dossier.
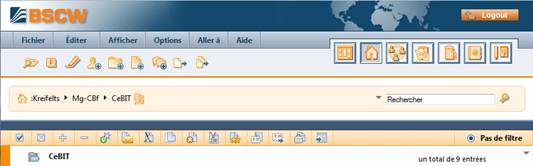
Figure 7 : Éléments d’en-tête.
L’en-tête d’une page dossier – tout comme la section d’en-tête d’une page d’agenda, d’un carnet d’adresses, etc. – comporte les éléments suivants :
La barre de menu supérieur

comporte le menu pour la création et la manipulation d’objets au sein d’un dossier (ou agenda, forum de discussion, etc.). Les détails sont donnés à la section 3.3 « Actions.
Le bouton de déconnexion
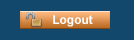
ferme votre session BSCW.
La barre des raccourcis d’actions

comporte les actions fréquemment utilisées telle que la création d’objets, c.-à-d. documents, sous-dossiers ou forums de discussion, permet de lancer une recherche, ou d’obtenir plus d’informations sur le dossier actif.
Le premier raccourci  vous permet d’explorer vos
espaces de travail ; un clic sur l’icône ouvre une fenêtre représentant la
hiérarchie complète de votre espace de travail. Pour un accès rapide à certains
espaces de travail, parcourez votre espace de travail et cliquez sur
l’espace de travail afin de l’ouvrir dans BSCW.
vous permet d’explorer vos
espaces de travail ; un clic sur l’icône ouvre une fenêtre représentant la
hiérarchie complète de votre espace de travail. Pour un accès rapide à certains
espaces de travail, parcourez votre espace de travail et cliquez sur
l’espace de travail afin de l’ouvrir dans BSCW.
La barre d’accès rapide

donne accès aux objets personnels tels que votre dossier d’accueil, presse-papiers, corbeille, carnet d’adresses et agenda. La barre d’accès rapide pourrait disparaître si la fenêtre du navigateur est trop réduite pour permettre son affichage.

spécifie la localisation de l’objet actif dans la
hiérarchie de votre dossier d’accueil, comme chemin de votre dossier d’accueil
vers cet objet :  :
votre-nom-d’utilisateur / espaces de travail actifs.
Les noms au sein du chemin du dossier d’accueil sont des liens vers les
pages de dossiers respectifs.
:
votre-nom-d’utilisateur / espaces de travail actifs.
Les noms au sein du chemin du dossier d’accueil sont des liens vers les
pages de dossiers respectifs.
Un champ de recherche est
intégré à la barre de navigation ce qui vous permet d’effectuer
directement une recherche dans votre espace de travail. Entrez vos termes de
recherche dans le champ et appuyez sur . Les résultats
sont présentés dans un dossier de recherche temporaire avec le chemin vers
les objets trouvés avec leur description. Pour retourner à votre
espace de travail précédent, appuyez sur
. Les résultats
sont présentés dans un dossier de recherche temporaire avec le chemin vers
les objets trouvés avec leur description. Pour retourner à votre
espace de travail précédent, appuyez sur  dans la barre
d’accès rapide.
dans la barre
d’accès rapide.
La recherche standard (« tout ») va
rechercher tous les objets du dossier actif dont le nom apparaît dans les termes
de recherche, le contenu, la description, ou les balises. Vous pourriez
sélectionner un autre type de recherche à partir du menu déroulant apparaissant
lorsque vous pointez vers le triangle précédent le champ de recherche :
nom, balises ou documents. Une recherche par nom
affiche tous les objets du dossier courant dont les termes de recherche
apparaissent dans le nom. Une recherche par balises affiche tous les objets
dont les termes de recherche apparaissent dans la balise, et une recherche par
documents recherche tous les documents contenant les termes de recherche.
Remarquez que la recherche par balise et par documents ne sont pas limitées à
l’espace de travail courant, mais s’effectuent dans tous vos espaces de
travail.
précédent le champ de recherche :
nom, balises ou documents. Une recherche par nom
affiche tous les objets du dossier courant dont les termes de recherche
apparaissent dans le nom. Une recherche par balises affiche tous les objets
dont les termes de recherche apparaissent dans la balise, et une recherche par
documents recherche tous les documents contenant les termes de recherche.
Remarquez que la recherche par balise et par documents ne sont pas limitées à
l’espace de travail courant, mais s’effectuent dans tous vos espaces de
travail.
D’autres détails sur la recherche
dans BSCW sont donnés à 3.7
« Recherche.
La bannière

est vide par défaut ; une bannière comportant du texte et des graphiques pourrait être insérée individuellement pour chaque dossier. Consultez si vous le souhaitez le paragraphe 3.8.5.
La barre d’outils de sélection multiple

offre un bouton pour :
• la
sélection  ou la désélection
ou la désélection  de toutes les entrées de la page
active ;
de toutes les entrées de la page
active ;
•
activer  ou désactiver
ou désactiver  l’affichage des sous dossiers, lorsque
l’option
est active ;
l’affichage des sous dossiers, lorsque
l’option
est active ;
• appliquer les actions listées aux objets sélectionnés (cases-à-cocher).
Le menu contextuel
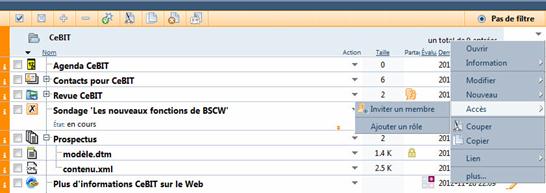
(un bouton d’action  dans le coin
inférieur droit de la section d’en-tête de la page de dossier) donne accès à
toutes les actions qui sont applicables au dossier courant. Le menu contextuel
pourrait être aussi invoqué par un clic droit de la souris n’importe où sur le
titre du dossier (l’appui simultané de la touche Ctrl et du bouton droit de la
souris produit le menu original du navigateur, comme « Enregistrer la cible
sous… »). Un survol de l’icône du menu contextuel par le curseur de la
souris, affiche les actions souvent utilisées (Modifier les propriétés, Couper,
Copier, Supprimer) comme un menu contextuel horizontal iconisé.
dans le coin
inférieur droit de la section d’en-tête de la page de dossier) donne accès à
toutes les actions qui sont applicables au dossier courant. Le menu contextuel
pourrait être aussi invoqué par un clic droit de la souris n’importe où sur le
titre du dossier (l’appui simultané de la touche Ctrl et du bouton droit de la
souris produit le menu original du navigateur, comme « Enregistrer la cible
sous… »). Un survol de l’icône du menu contextuel par le curseur de la
souris, affiche les actions souvent utilisées (Modifier les propriétés, Couper,
Copier, Supprimer) comme un menu contextuel horizontal iconisé.