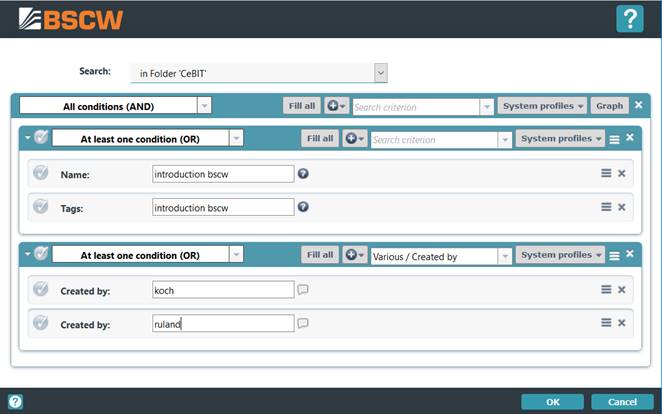
The search form consists of a top row where you determine the domain of search and in its lower part of a number of nested expressions represented as boxes, each grouping a number of search criteria as rows.
A search expression may be of AND or OR type, i.e. an object satisfying the search expression must fulfill either all its criteria (AND) or at least one (OR). A search criterion may be either a basic criterion, e.g. requiring that the name of the objects to be found contains the string “bscw”, or a search expression, hence the nesting of the expressions. A basic criterion can also be negated, e.g. requiring that the name of the objects to be found does not contain the string “bscw”. The same goes for search expressions except the top level one.
Basic criteria may concern all object metadata as well as document content. More specifically, basic criteria may concern
o general object attributes like name, description, tags or BSCW object type,
o content and specific attributes of documents like file type or Dublin Core attributes,
o events that have occurred with an object,
o specific attributes of certain object types like department and e-mail address of contacts or tasks of a flow folder. Here you may also refer to user-defined metadata attributes.
An example given in Figure 9 is a query looking for all objects in your workspaces whose name or tags contain the strings “introduction” and “bscw” and which were created by user “koch” or user “ruland”.
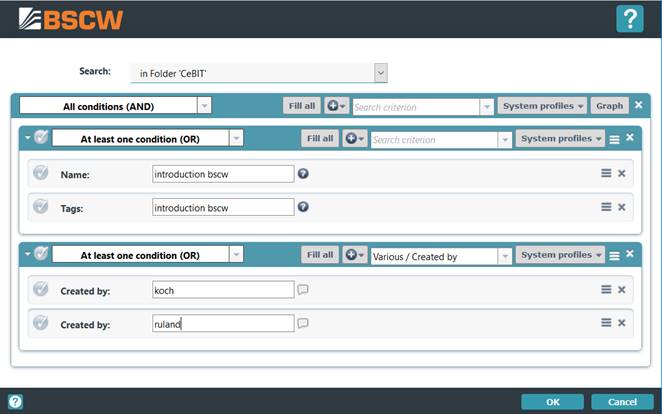
Figure 9: BSCW search form
You start filling in the search form by selecting your domain of search from the drop-down menu provided:
o the current folder,
o the current workspace, i.e. the ‘smallest’ workspace containing the current folder, which is the workspace from which the current folder inherits its members (only offered in the menu if different from the current folder),
o all your workspaces,
o the entire system including your clipboard, waste and calendar or
o The search domain where you
have searched the last time (if different from the above). This domain is
characterized by an asterisk (*) appended to its name.
When you have never searched before, you start with an AND expression having ‘name’ as the only search criterion. Once you have done a search, your last query is offered as starting point.
You edit a query by adding new search criteria or subordinate expressions to a search expression, by filling in values in search criteria, as well as by negating, deleting or moving search criteria and expressions.
We start with describing the functions offered in the head line of a search expression – proceeding from left to right:
•The small triangular icon  at the left-hand border of the head
line lets you fold in and out the search criteria and subordinate expressions of
the search expression (not available for the top expression). You achieve the
same effect by clicking in the head line somewhere beside the buttons and
menus.
at the left-hand border of the head
line lets you fold in and out the search criteria and subordinate expressions of
the search expression (not available for the top expression). You achieve the
same effect by clicking in the head line somewhere beside the buttons and
menus.
•The next icon  allows for negating the entire
search expression (except the top level one). Clicking on this icon changes it
to
allows for negating the entire
search expression (except the top level one). Clicking on this icon changes it
to  . Clicking on
. Clicking on  takes back the negation. Basic
search criteria may also be negated this way.
takes back the negation. Basic
search criteria may also be negated this way.
•The type of the search expression (AND or OR) may be toggled using the drop-down menu right next to the indication of the logical type of the expression.
•The [Fill all] button enables you to fill in all text fields inside an expression with a certain string. You may of course also fill in the text fields one by one.
•Using the drop-down menu  you
may add commonly used search criteria (like name, description, tags or content)
and new search expressions to the search expression. As subordinate expressions
you can choose from the empty search expression and two predefined expressions
that correspond to quick search ‘all’ and ‘documents’ of the search field in the navigation bar. The quick
search ‘documents’ is only offered when an indexing service has been installed
on your BSCW server.
you
may add commonly used search criteria (like name, description, tags or content)
and new search expressions to the search expression. As subordinate expressions
you can choose from the empty search expression and two predefined expressions
that correspond to quick search ‘all’ and ‘documents’ of the search field in the navigation bar. The quick
search ‘documents’ is only offered when an indexing service has been installed
on your BSCW server.
•Using the drop-down menu [Search criteria] you may add search criteria to the search expression that relate to attributes from a group of metadata profiles chosen from the following profile menu. The profile sources available are:
•System profiles: The pre-configured metadata profiles for the diverse BSCW object types.
•My profiles: Metadata profiles which are stored in your personal templates folder.
•Profiles of other users: Metadata profiles of other users with whom you cooperate.
You find details on metadata profiles in 3.9.1 Metadata profiles.
•The [Graph] button in the head line of the top-level expression presents the current query in graphical from. This search graph representation is shown in a separate browser window. Graphical displaying of search queries has to be activated by your BSCW administrator.
If you are not using the [Fill in] function, you have to fill in the input fields of your search criteria one by one. With text fields (name, description, tags, content etc.) you may enter multiple search terms and also parts of search terms. Please also read the following note.
Note:
Searching with textual search terms underlies the following rules (we use
document search by content as an example, but the rules are also valid for other
cases like object search by name).
If you enter a single term, all documents
will be found whose content contains this term as word or part of a word. If you
enter several terms separated by blanks, all documents will be found whose
content contains all terms entered as words or part of words. The order does not
matter. If documents are to be found containing a certain phrase possibly with
blanks, you have to enclose this phrase in double
quotes.
Non-alphanumeric
characters are treated as they are by default. If, however, an indexing service
is installed on your BSCW server, these characters are treated as they are in
phrases, but as separators in simple terms (with the exception of .
and :).
There are no
wildcard characters to be used in search strings.
Upper and
lower-case characters are not distinguished in search strings including phrases.
You can delete and move the expressions and criteria of your query as follows.
•You remove a criterion or expression by clicking on the icon  at the right-hand side of a
criterion or expression. For the top-level expression of your query this
operation means that all expressions and criteria contained are removed,
resulting in an empty query. Note that this operation cannot be undone.
at the right-hand side of a
criterion or expression. For the top-level expression of your query this
operation means that all expressions and criteria contained are removed,
resulting in an empty query. Note that this operation cannot be undone.
•You rearrange criteria and expressions by dragging them around using the
icon  left of
left of  . This way you may move, e.g., a
criterion or expression inside another expression or move a criterion from
inside an expression to a level higher up.
. This way you may move, e.g., a
criterion or expression inside another expression or move a criterion from
inside an expression to a level higher up.
If you are done with the editing of your query,
•hit [OK] to start the search. You will be shown the search results in a temporary search folder.
Please note that content-based search
for documents (full text search) is only possible for plain text and HTML
documents (MIME types text/plain and text/html) if
no indexing service has been installed on your BSCW server. This is indicated by
the fact that no quick search for documents is offered as search expression in
the  drop-down menu. Contact your
BSCW administrator.
drop-down menu. Contact your
BSCW administrator.
Searching for users is only possible on a members’ page, in a contact list and in your personal address book.
•Select in the top menu.
•In the search form, choose your search domain:
o the members of the current workspace
o the users in the current contact list,
o the members of all your workspaces,
o the entire BSCW system or
o your personal address book.
Searching the entire system can be helpful when you want to invite someone into a workspace whose name or e-mail address you do not know precisely, but who most probably is registered on your BSCW server.
•Choose the search criteria for your user search. Use the drop-down menu
 for often-used user-specific
attributes or the drop-down menu [Search criteria] that contains attributes from
the system profile Contact, i.e. attributes that users may fill into
their personal profiles using
.
for often-used user-specific
attributes or the drop-down menu [Search criteria] that contains attributes from
the system profile Contact, i.e. attributes that users may fill into
their personal profiles using
.
•Using the you may add search criteria from the system profile Contact, i.e. attributes
Note that with most users the only information available is ‘name’ and ‘e-mail address’ since filling in personal details is optional.
•Select the kind of search from the drop-down menu  in front of the search field:
all or e-mail.
in front of the search field:
all or e-mail.
•The default search (“all”) looks for all users on the members’ page with the search terms occurring in user name, given name, middle names, surname, organization or e-mail address. An e-mail search finds all users with e-mail addresses containing the search terms.