 in its action menu.
in its action menu. In order to display the contents of a document in a folder listing
•click the name of the respective object entry or
•use  in its action menu.
in its action menu.
The way documents are opened is dependent on your personal preferences (see below) as well as on browser, operating system, plug-ins installed and browser configuration. So you can, e.g., specify whether PDF documents should be opened in the browser (using a so-called PDF plug-in) or directly in the Adobe PDF reader.
If you want to open a document that your Web browser cannot displayed, you can download the corresponding file and open it on your local system using an appropriate application.
Position your cursor over the object type icon of a document to display a miniaturized preview of the document, which you may additionally have enlarged (see Figure 8 for an example). For documents without a preview, a tooltip with the document type is shown. Text, HTML and PDF documents all have previews, with other document types it depends on whether your BSCW administrator has installed the respective PDF converters.
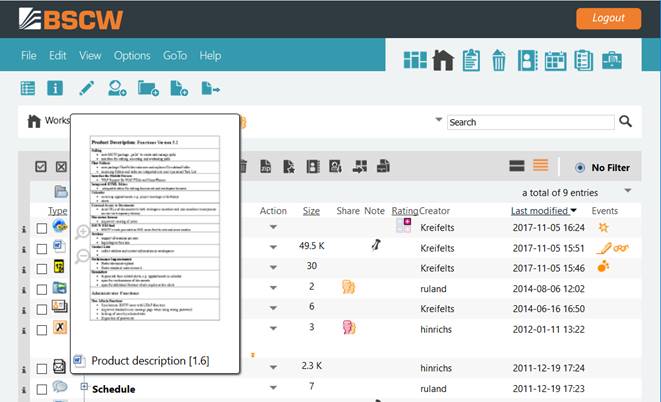
Figure 8: Document preview in details view
If you have activated the presentation option “Open documents in preview” in your personal preferences, you get a full image preview when you open a document. This is also the case when you click on the miniature preview of the document.
The full image preview features a header with buttons to [Download], [Print], [Edit] the document (if at all possible) and to [Go back] to the folder listing. Additionally, you may use the arrows at the left and right edge of the header to leaf through all documents of the current folder, for which a preview exists.
In the content view of a folder, click on the object symbol of a document (a miniature preview) to have the full image preview displayed.